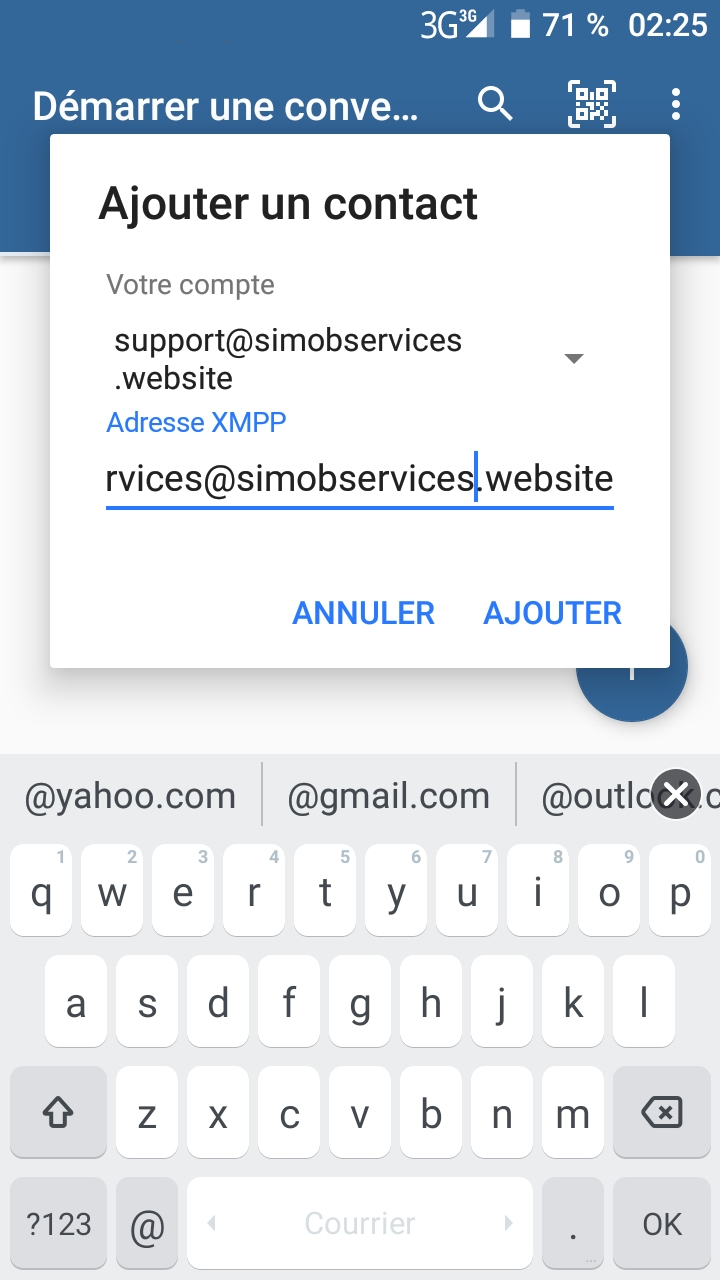Configurations de l'application de Messagerie Instantanée Unifiée (UIM) et de l'application Interphone Unifié (UI)
Lancer l'application Messagerie Instantanée Unifiée (UIM)
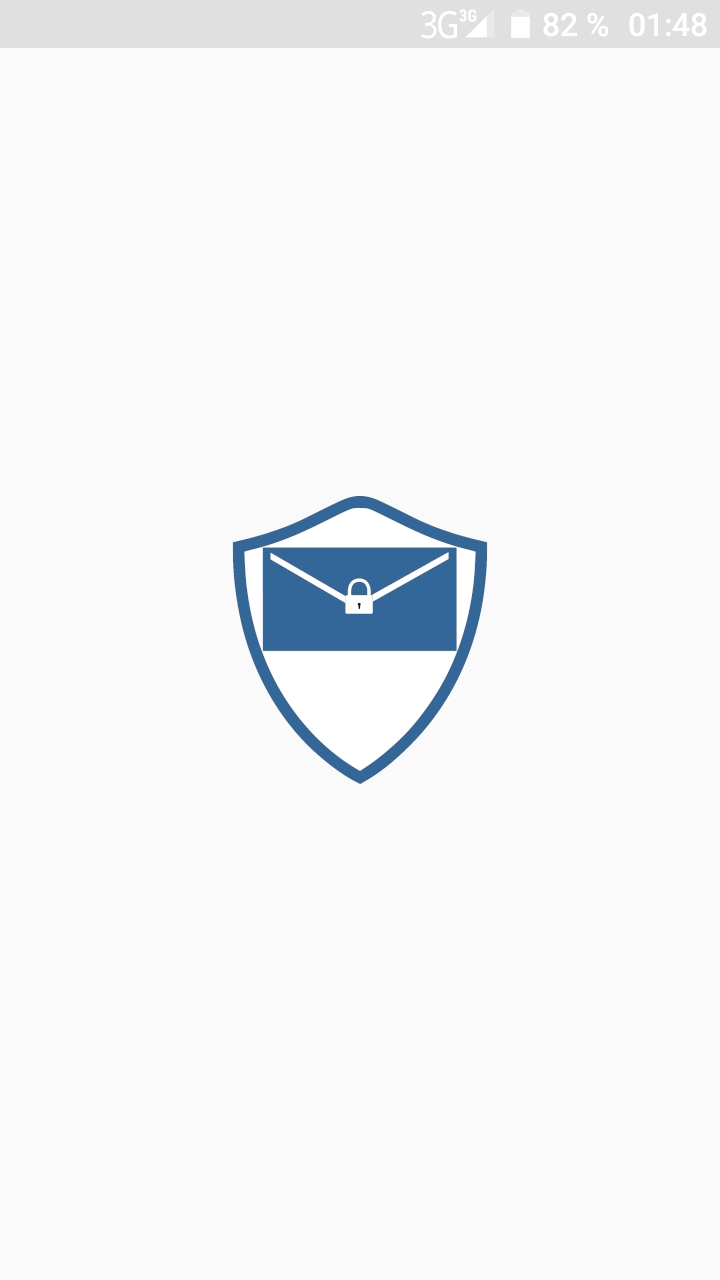
Cliquez sur le bouton indiqué par la flèche rouge
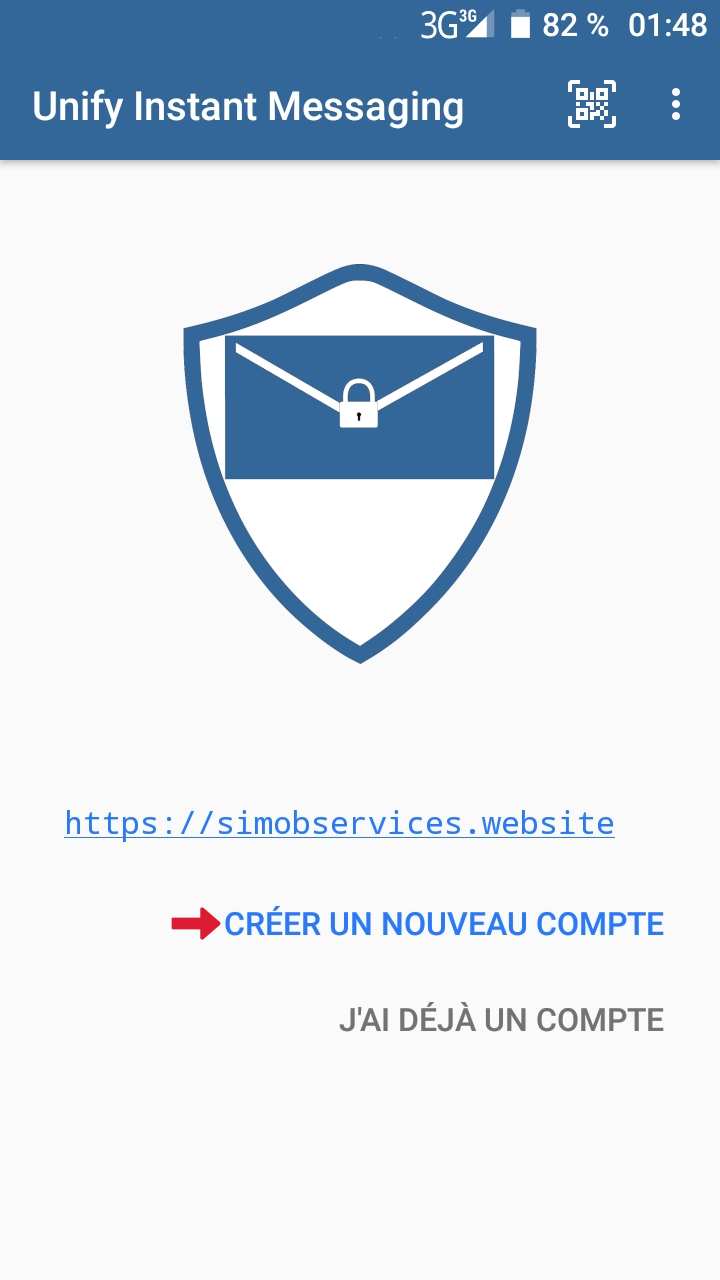
Cliquez sur le bouton indiqué par la flèche rouge
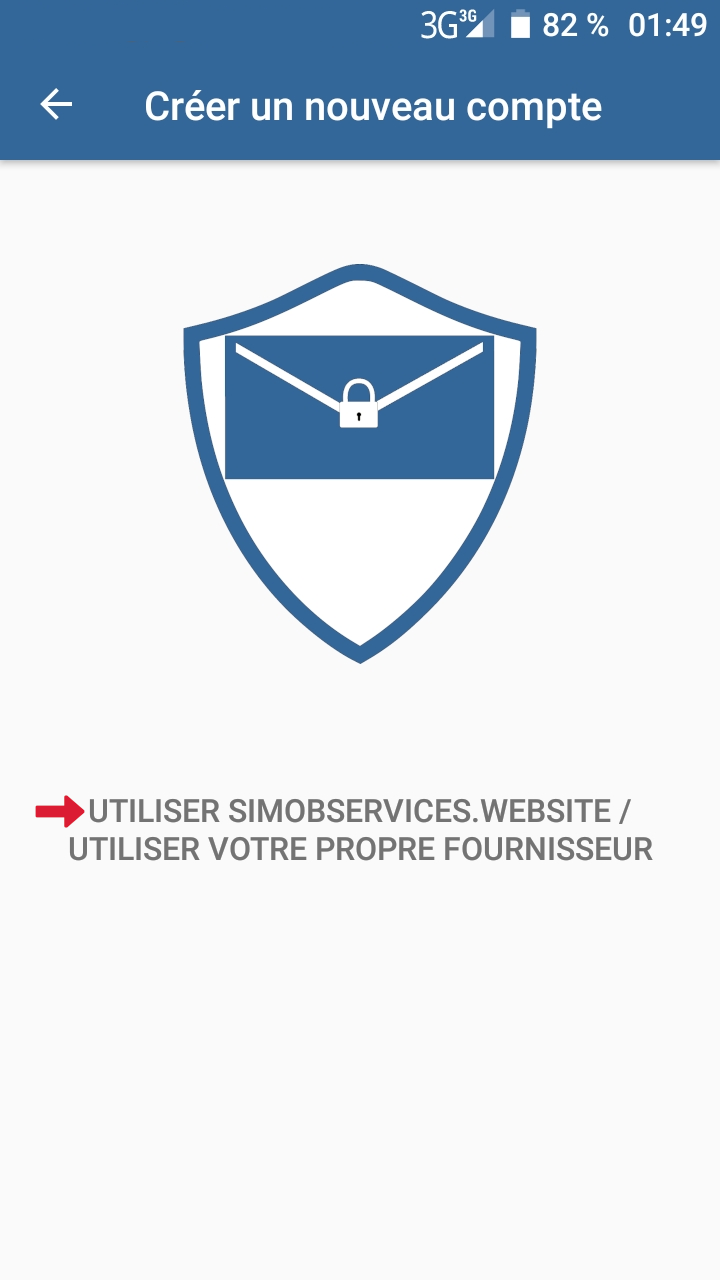
Entrez le nom d'utilisateur qui vous a été envoyé et entrez votre mot de passe
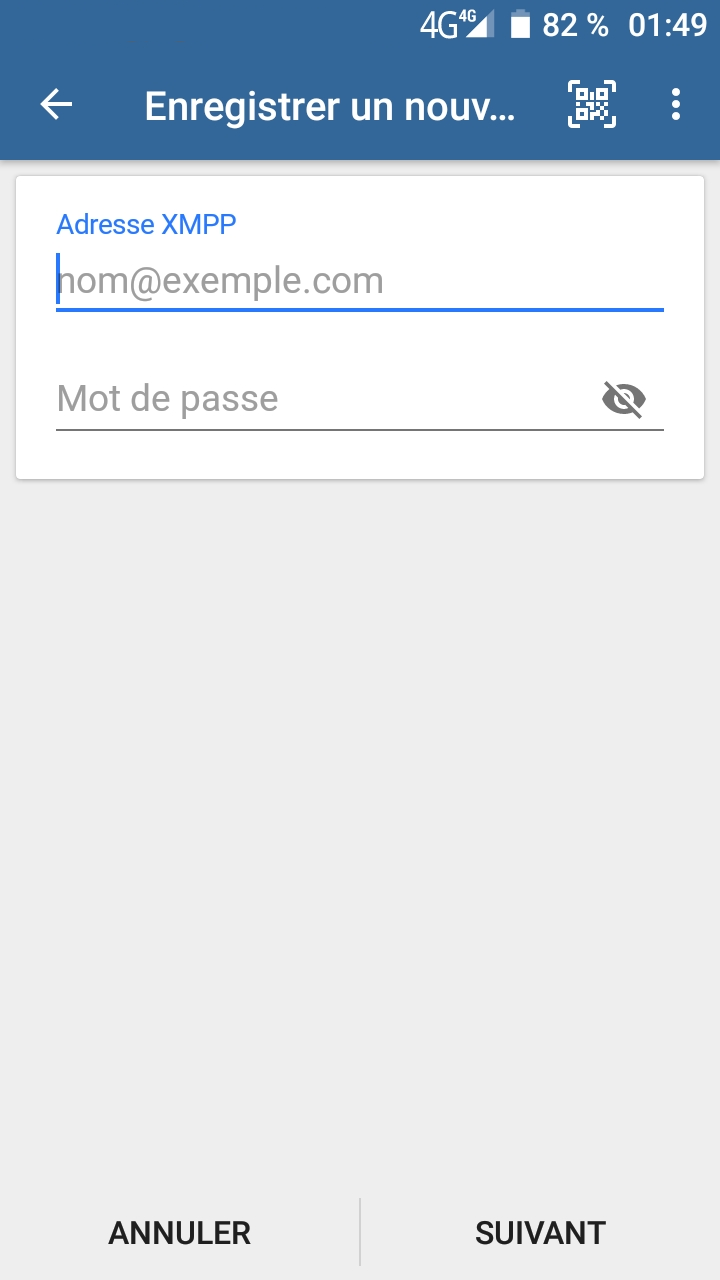
Nom d'utilisateur
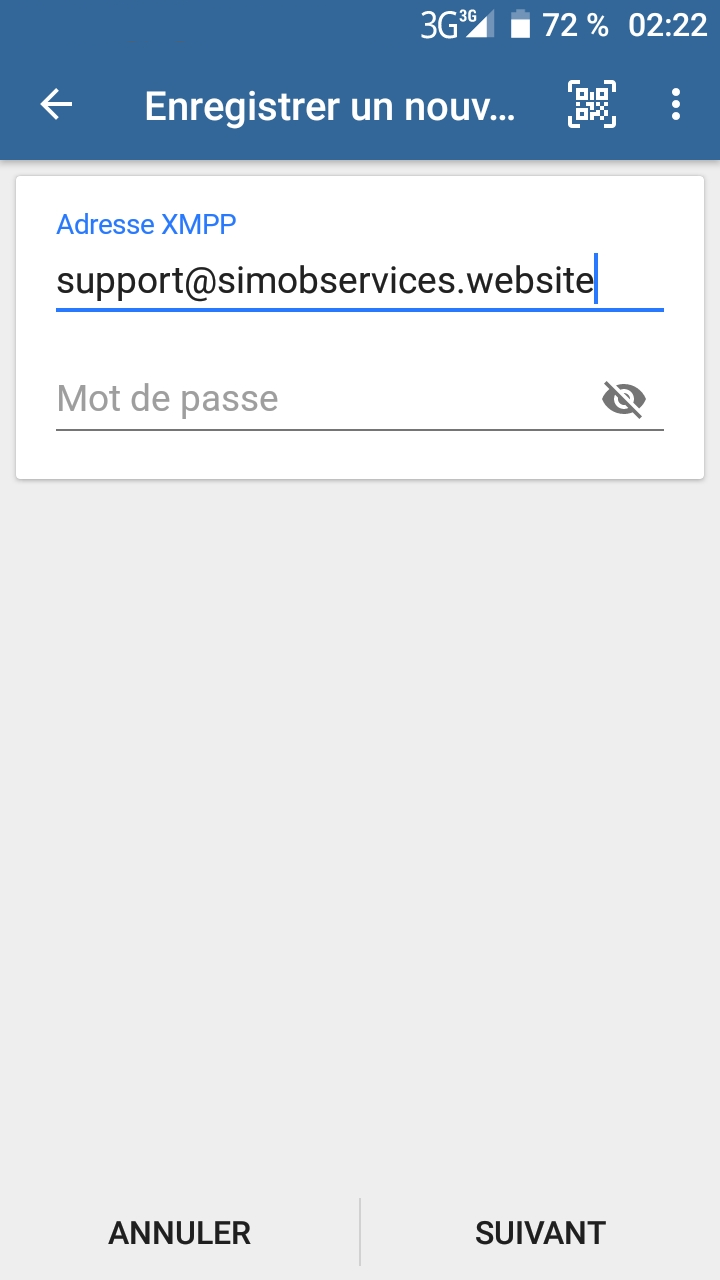
Avatar
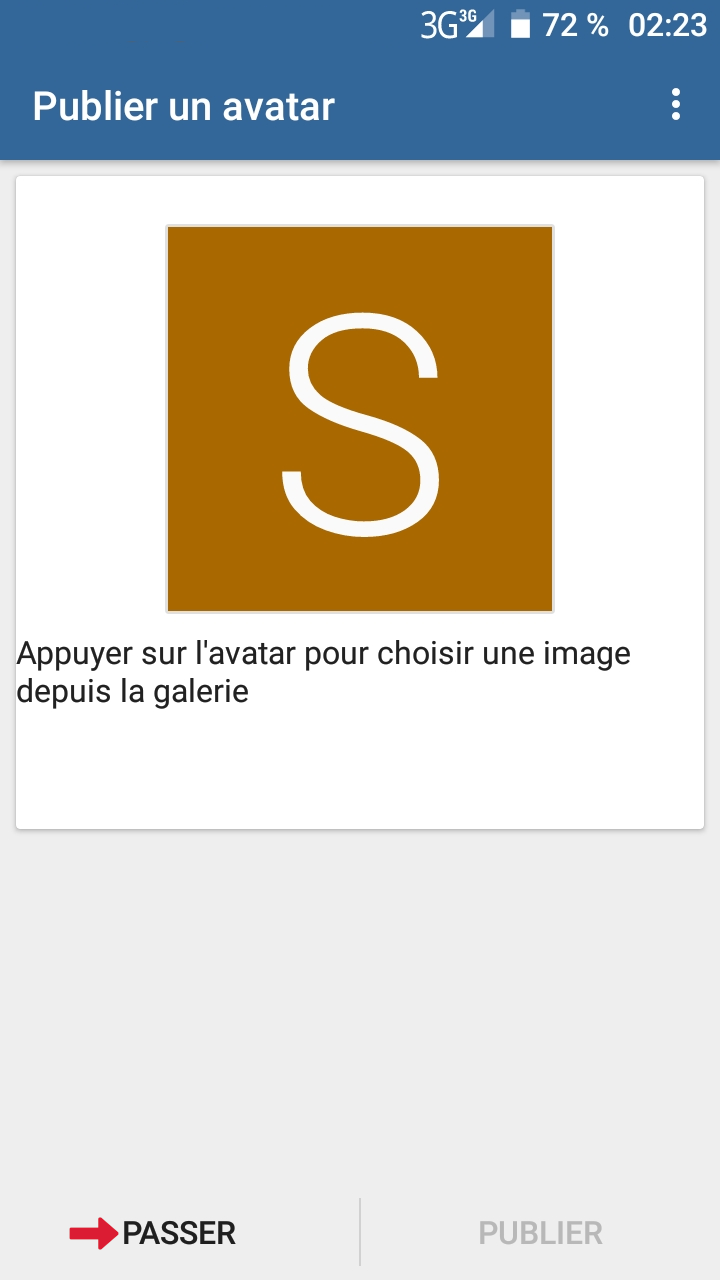
Vous pouvez définir votre avatar en appuyant sur la case de l'avatar, pour choisir l'image et appuyer sur le bouton PUBLIER ou appuyer sur le bouton indiqué par la flèche. L'avatar pourra être défini ultérieurement.
Cliquez sur le bouton indiqué par la flèche rouge
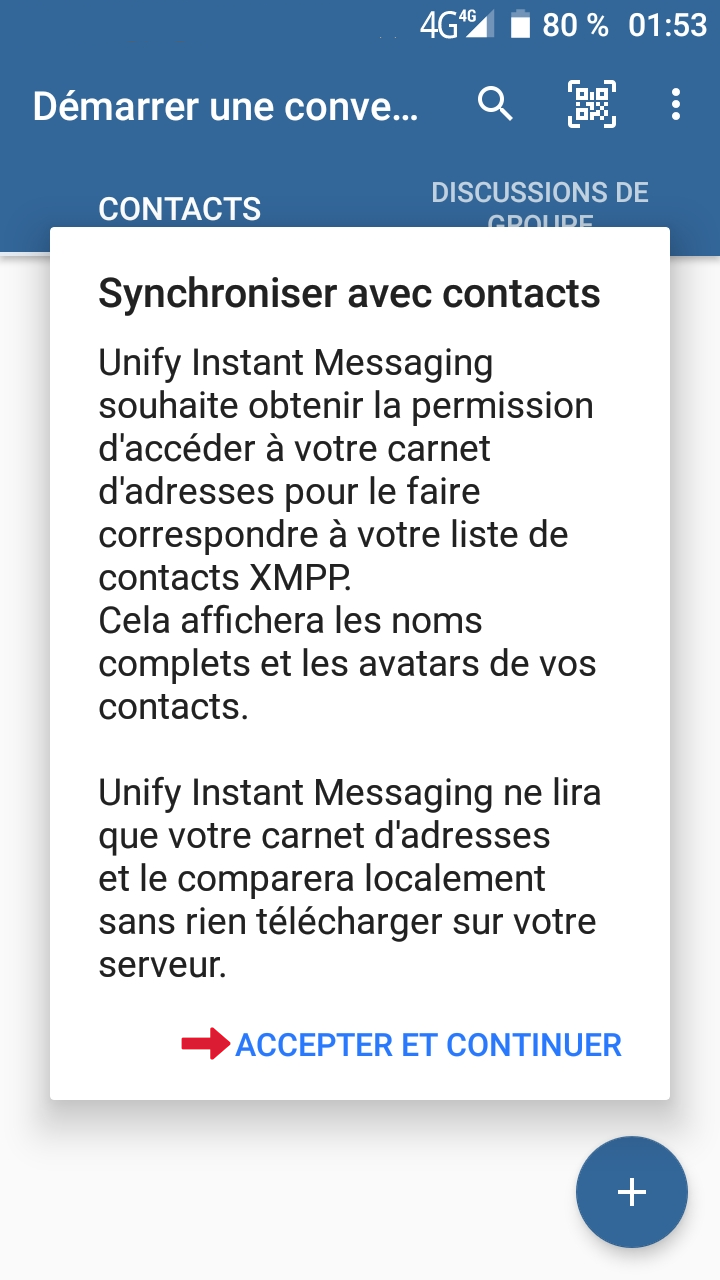
Cliquez sur le bouton indiqué par la flèche rouge
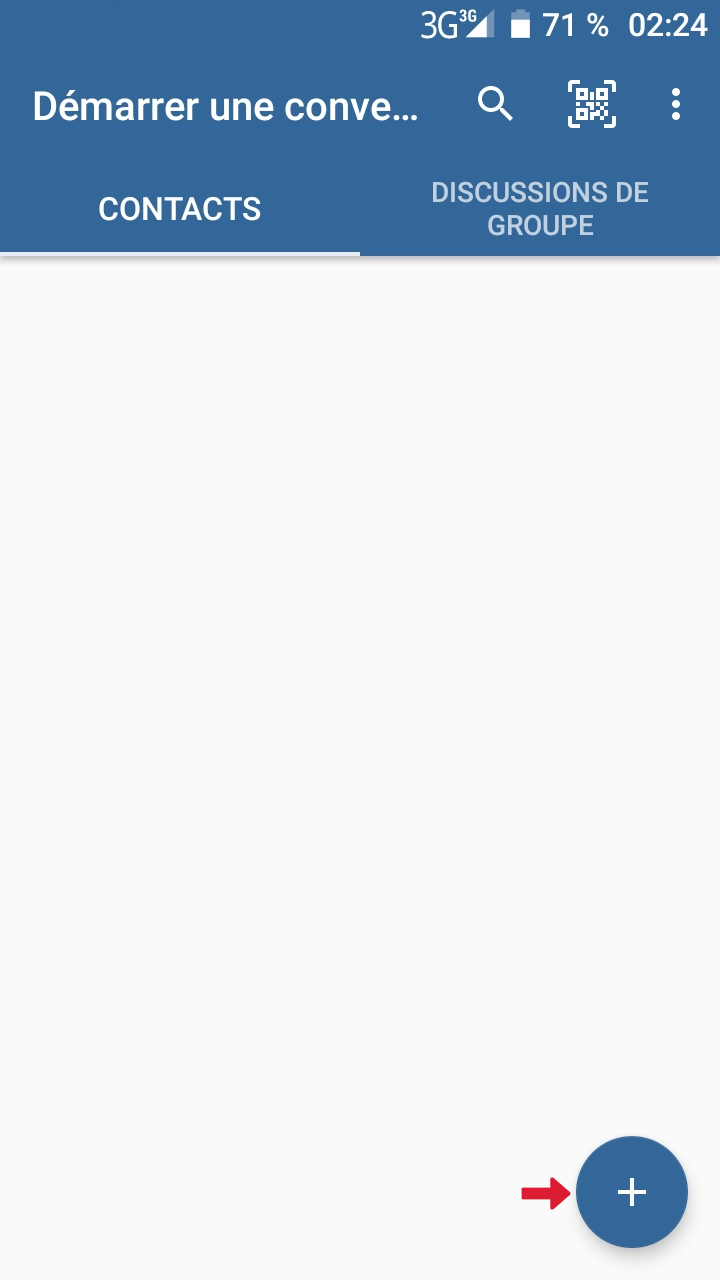
Cliquez sur le bouton indiqué par la flèche rouge
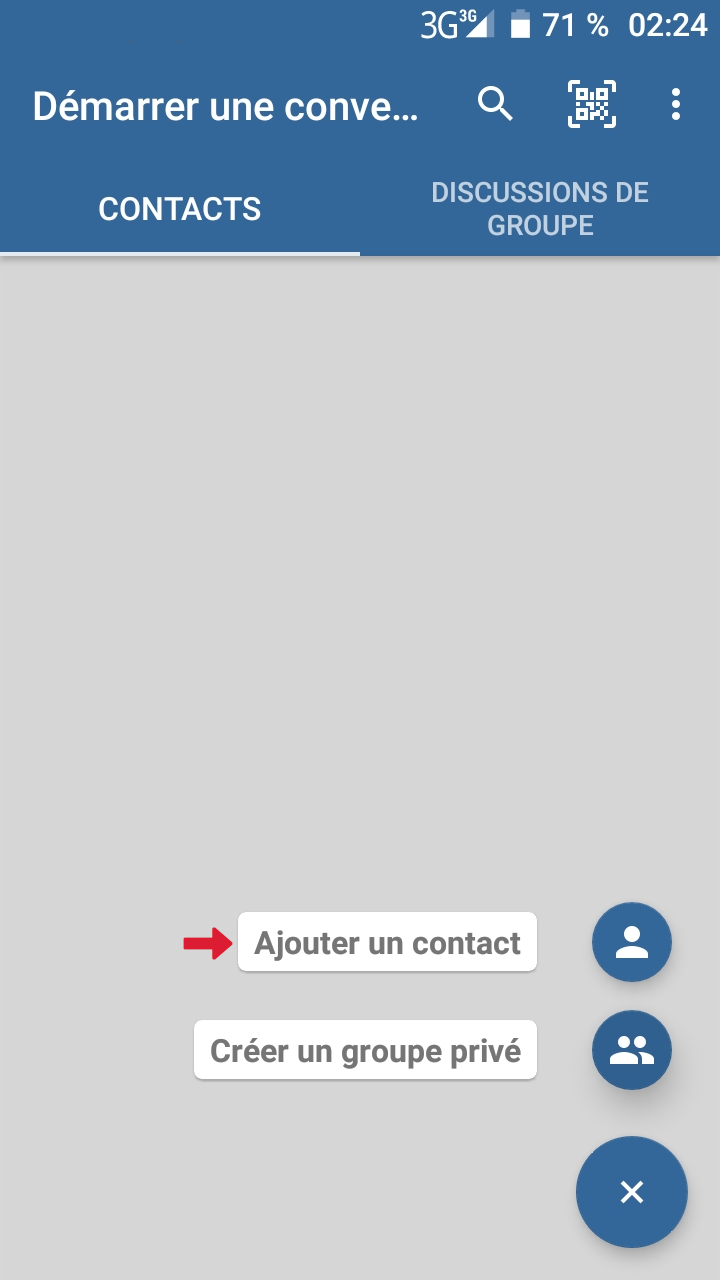
Ajouter le contact simobservices@simobservices.website
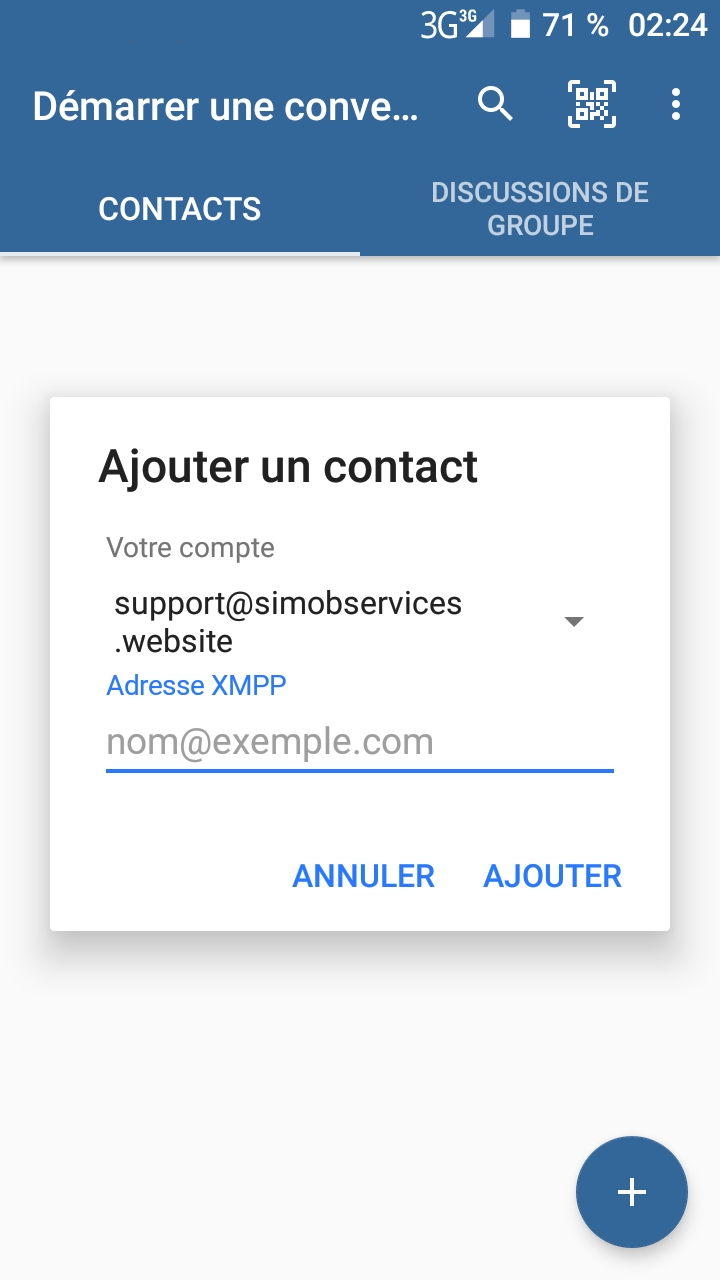
simobservices@simobservices.website
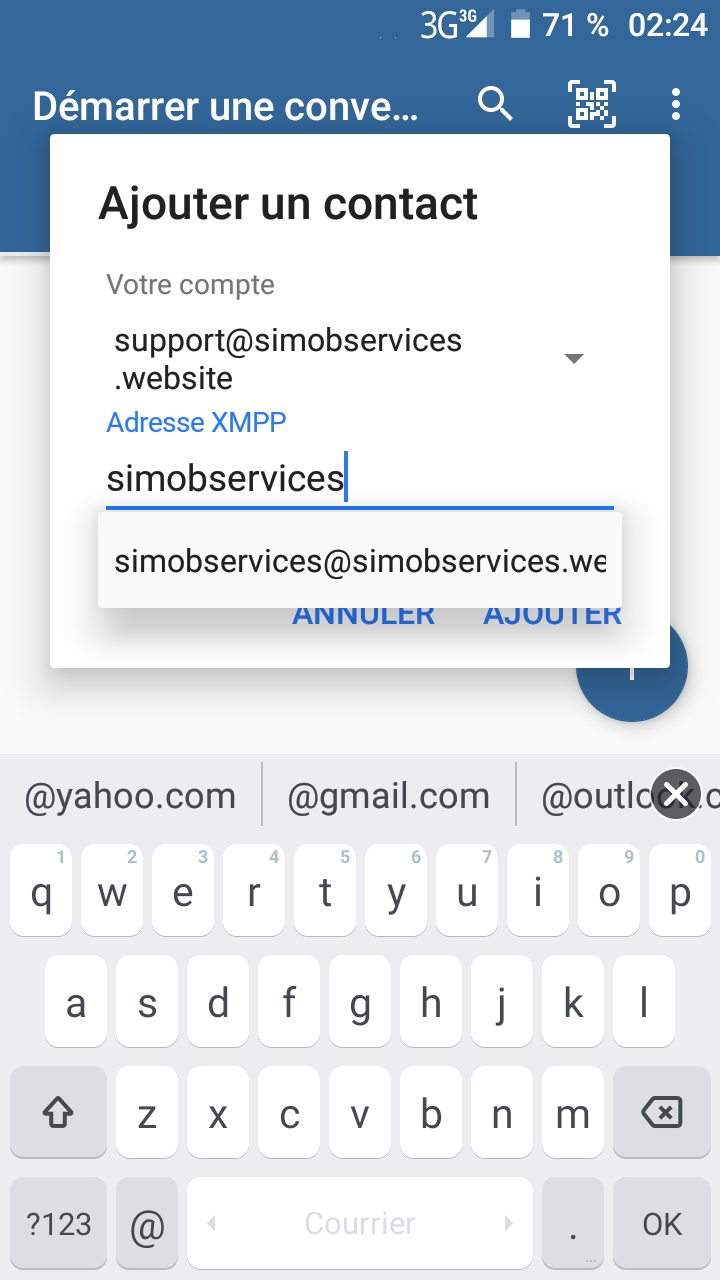
simobservices@simobservices.website
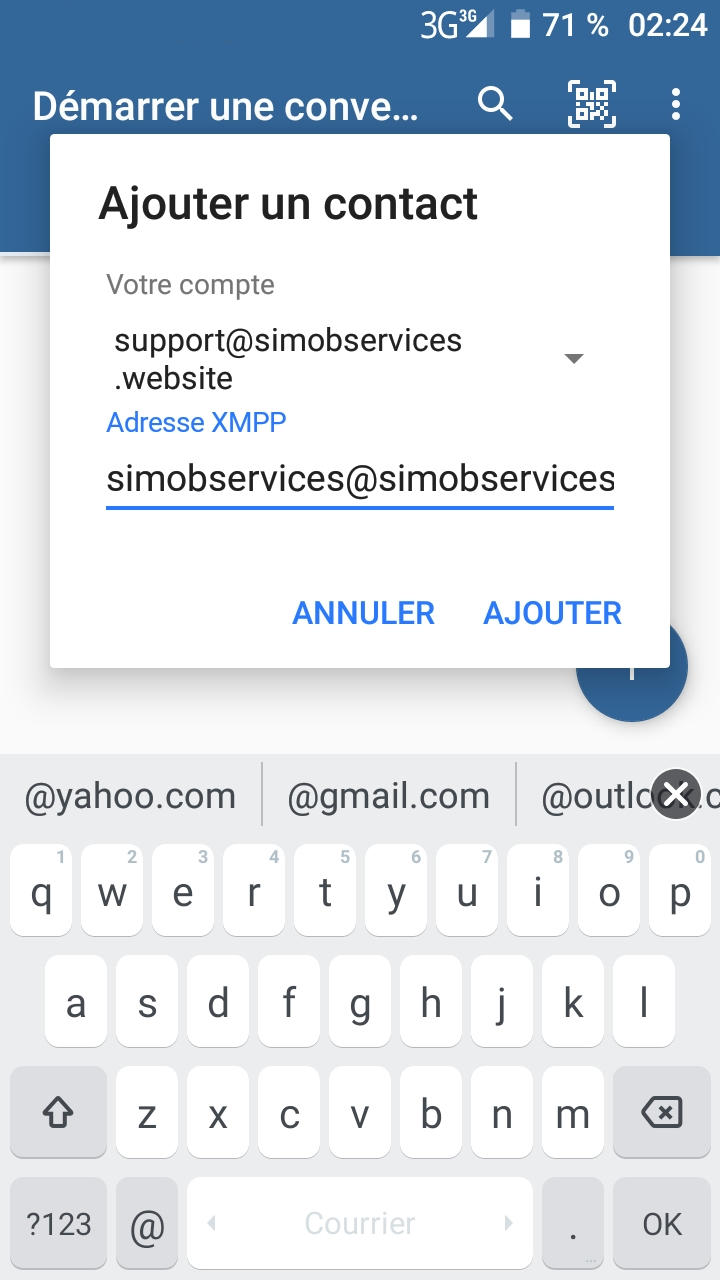
Cliquez sur le bouton indiqué par la flèche rouge
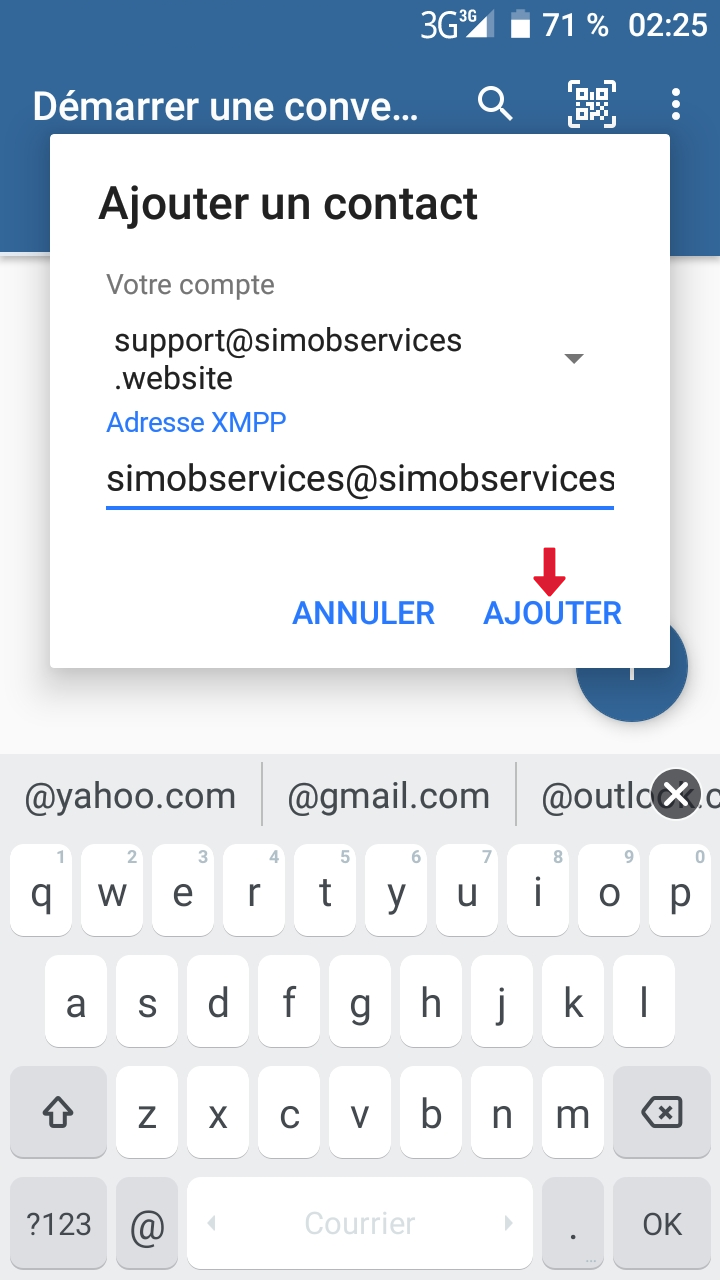
Cliquez sur le champ indiqué par la flèche rouge
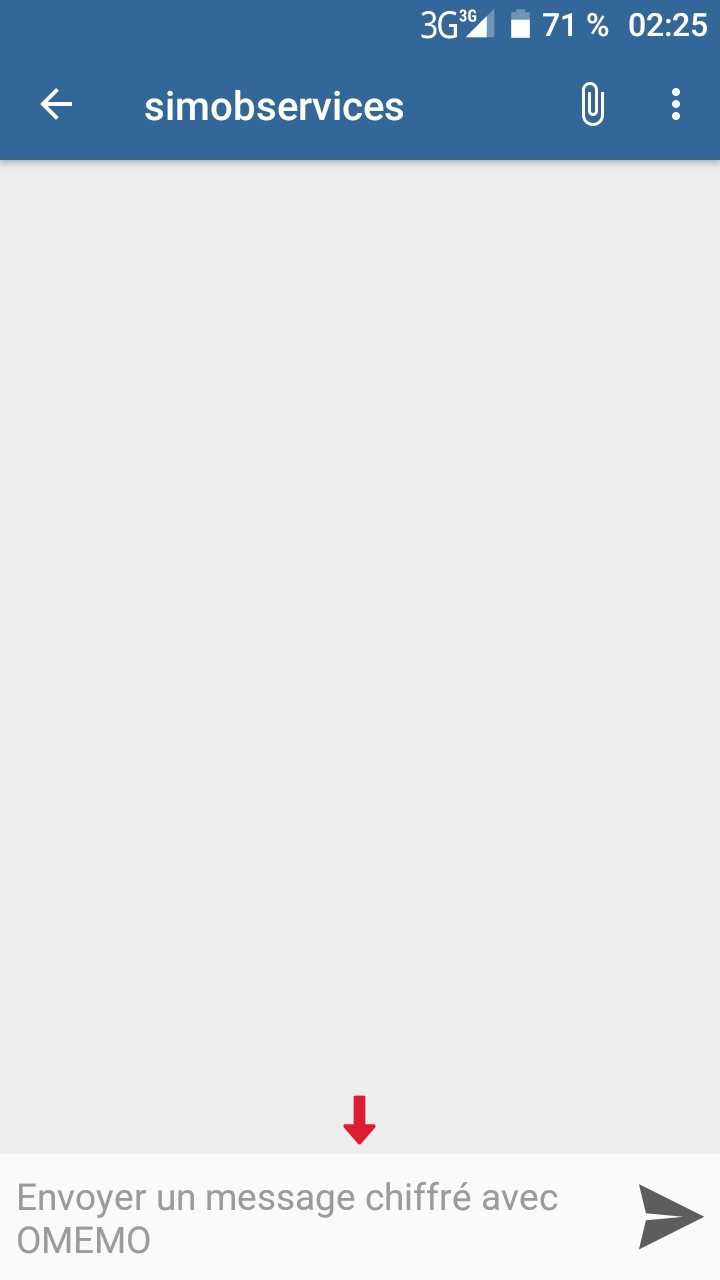
Tapez Validation
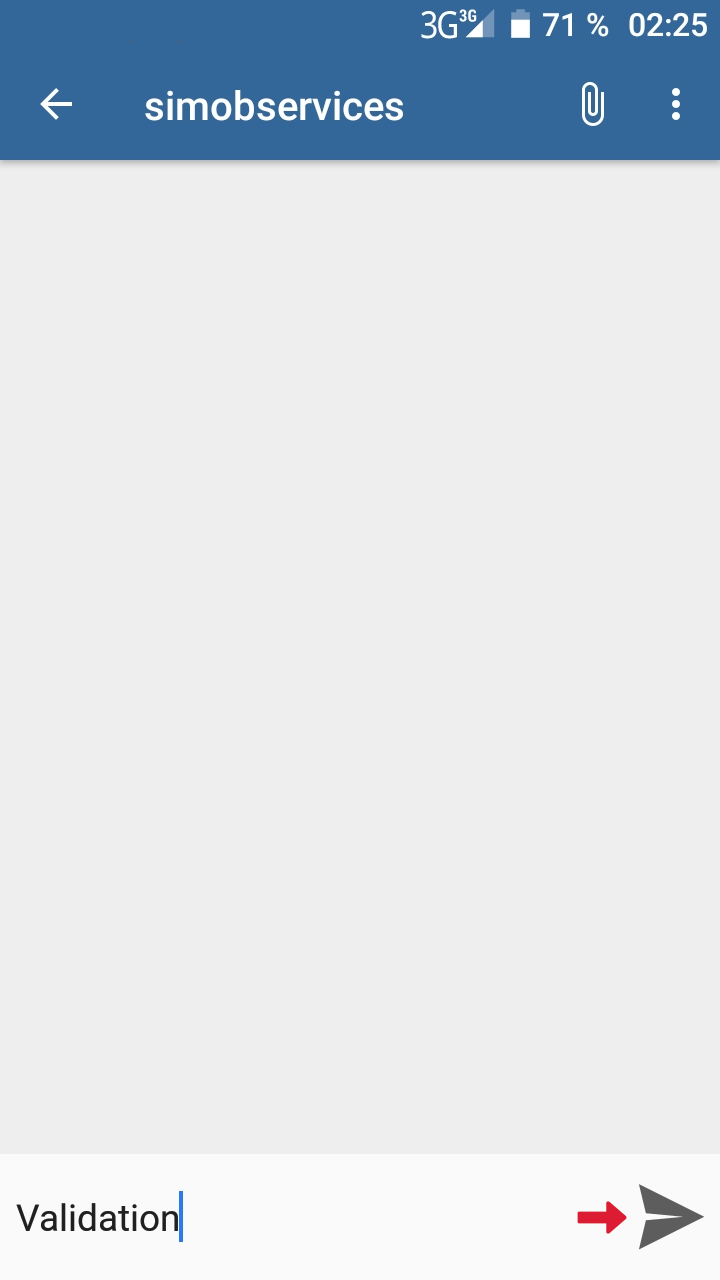
Faites confiance et acceptez les empreintes digitales en défilant jusqu'en bas
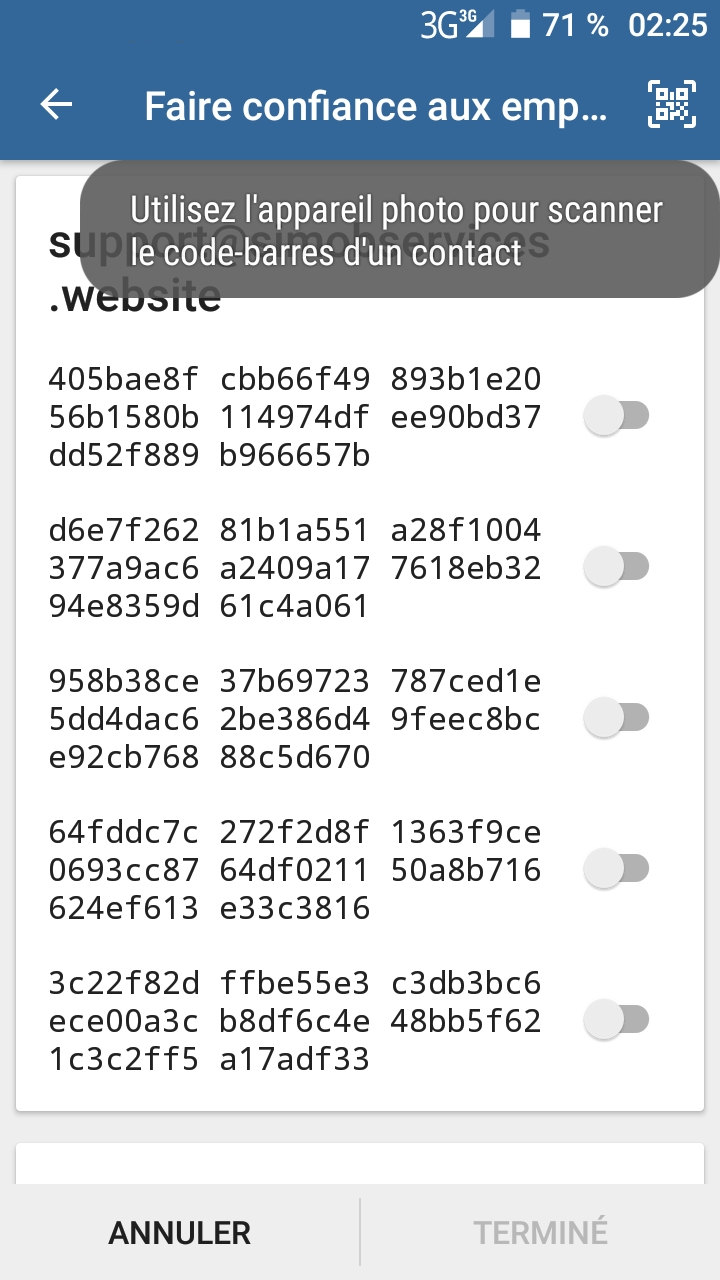
Acceptez les empreintes digitales
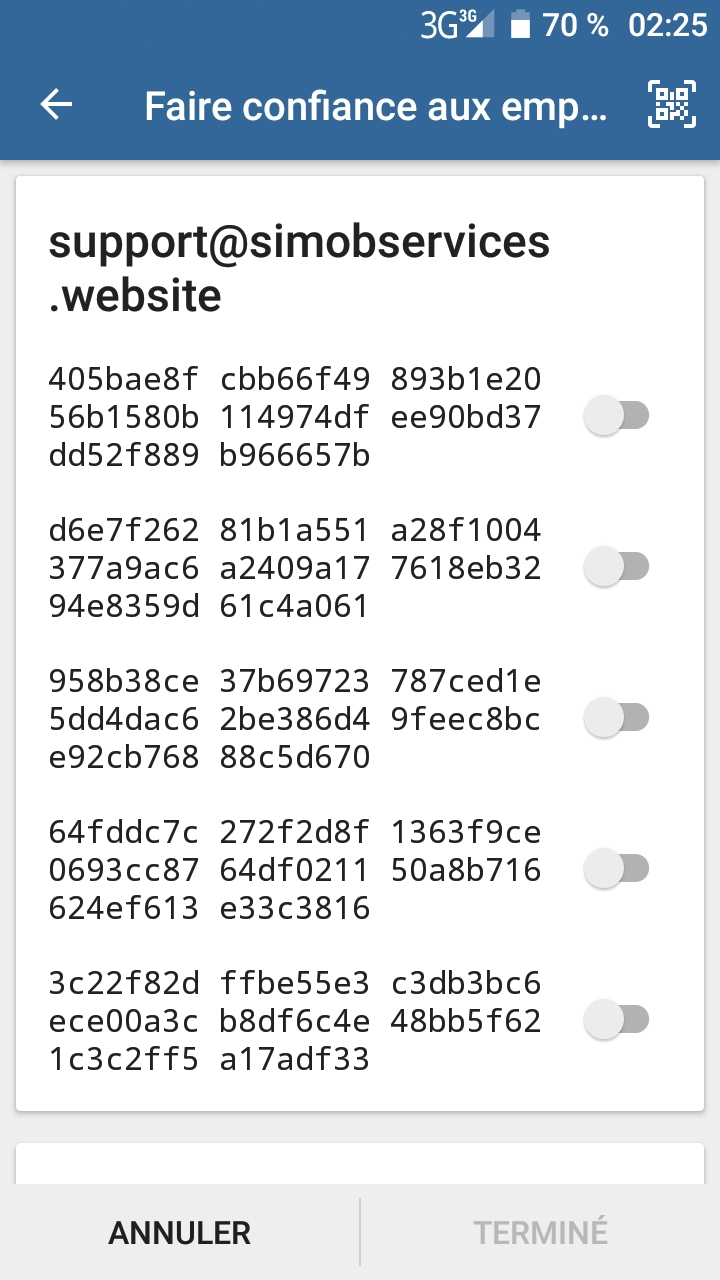
Acceptez les empreintes digitales
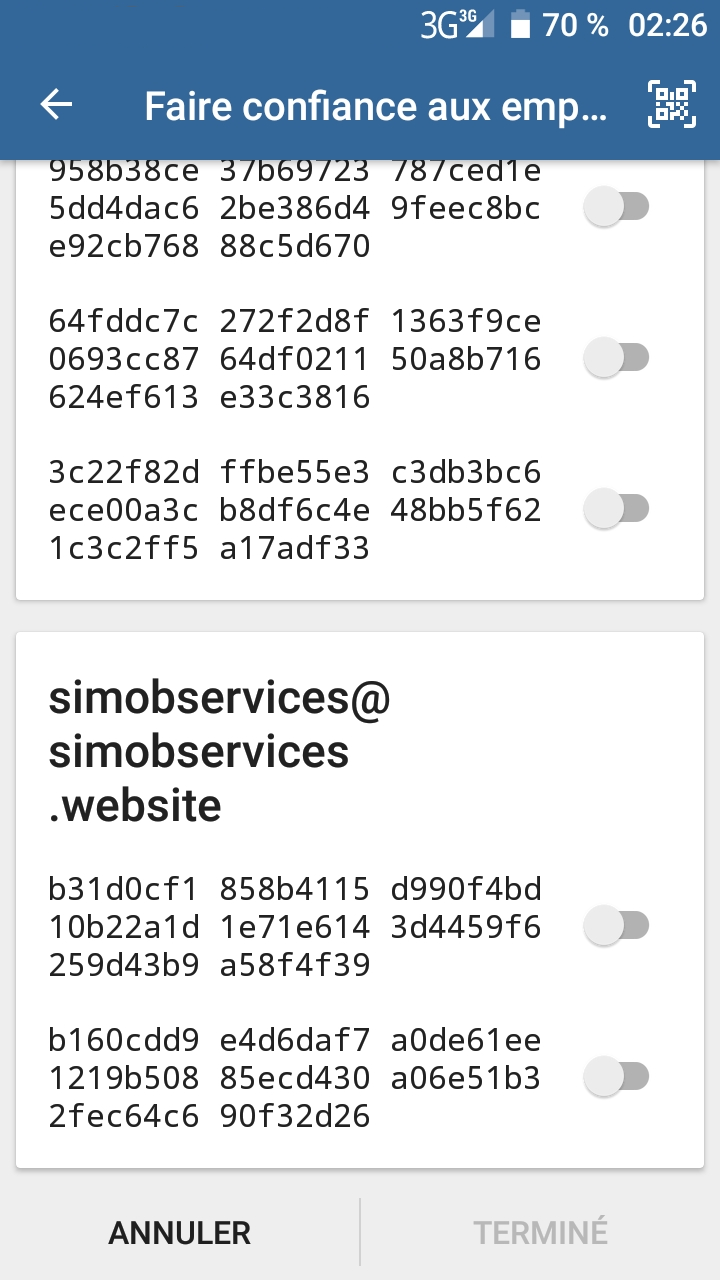
Acceptez les empreintes digitales
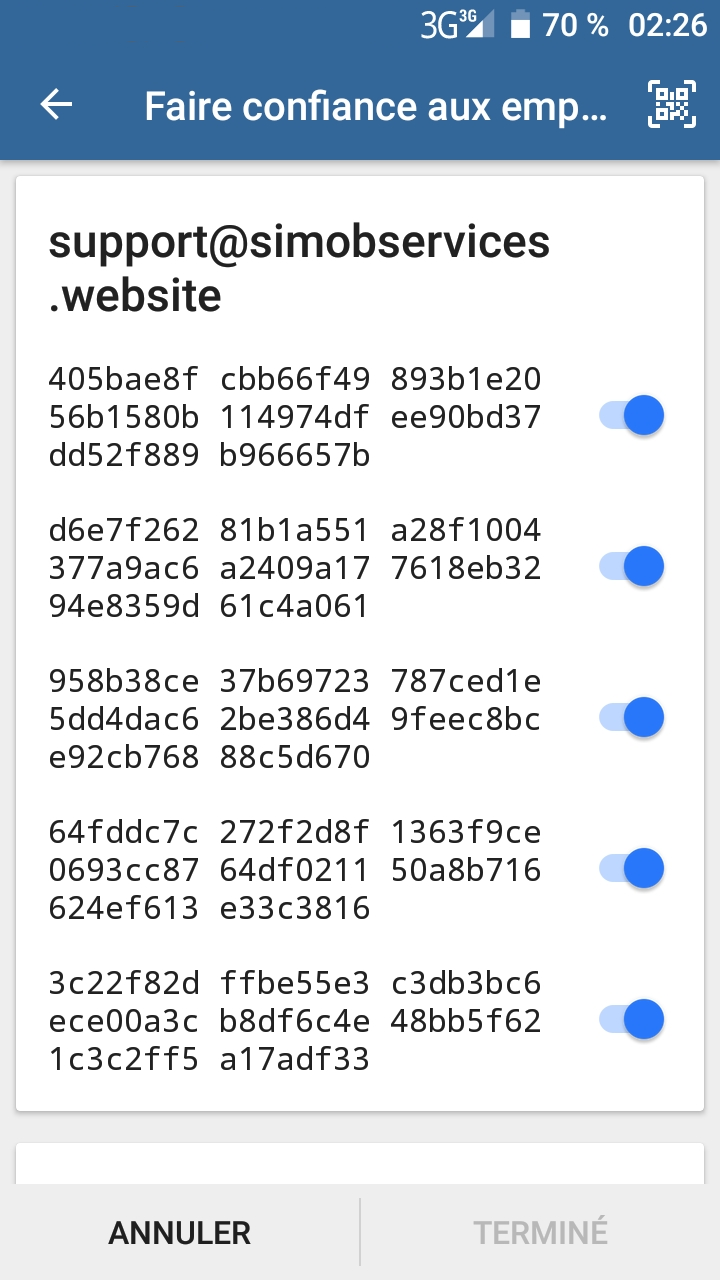
Acceptez les empreintes digitales
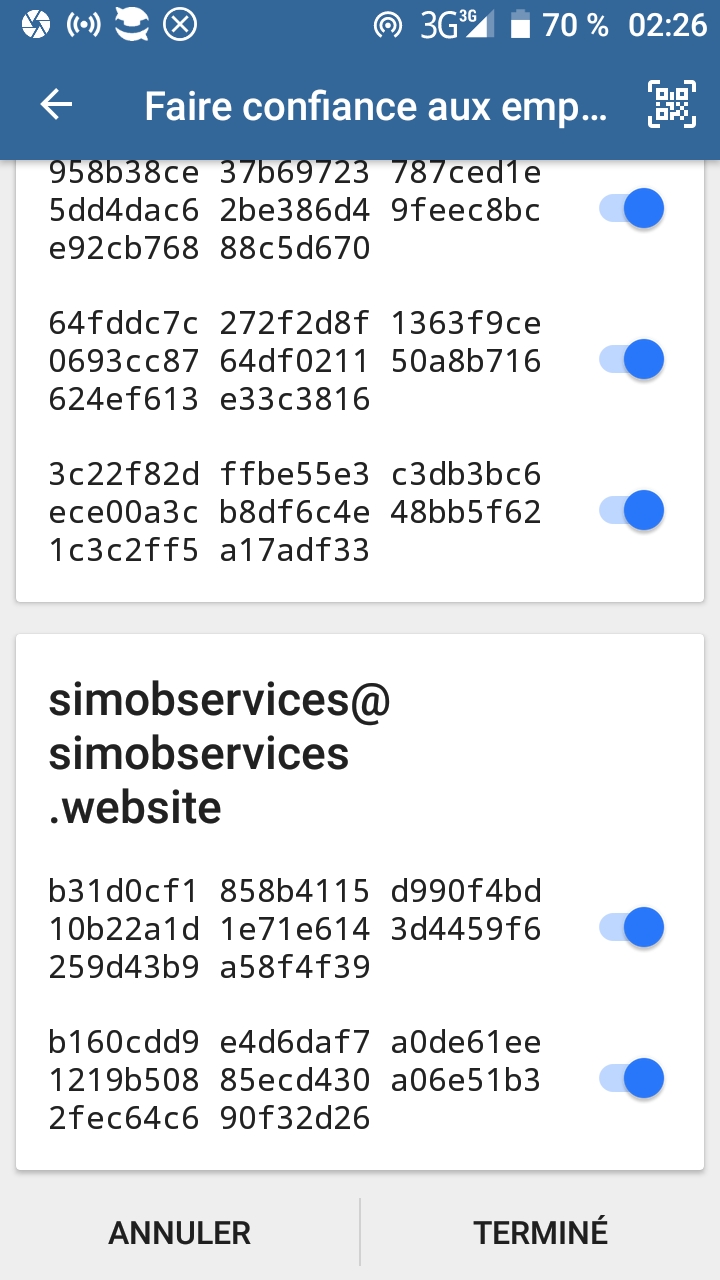
Message envoyé, cliquez ensuite sur le bouton indiqué par la flèche rouge
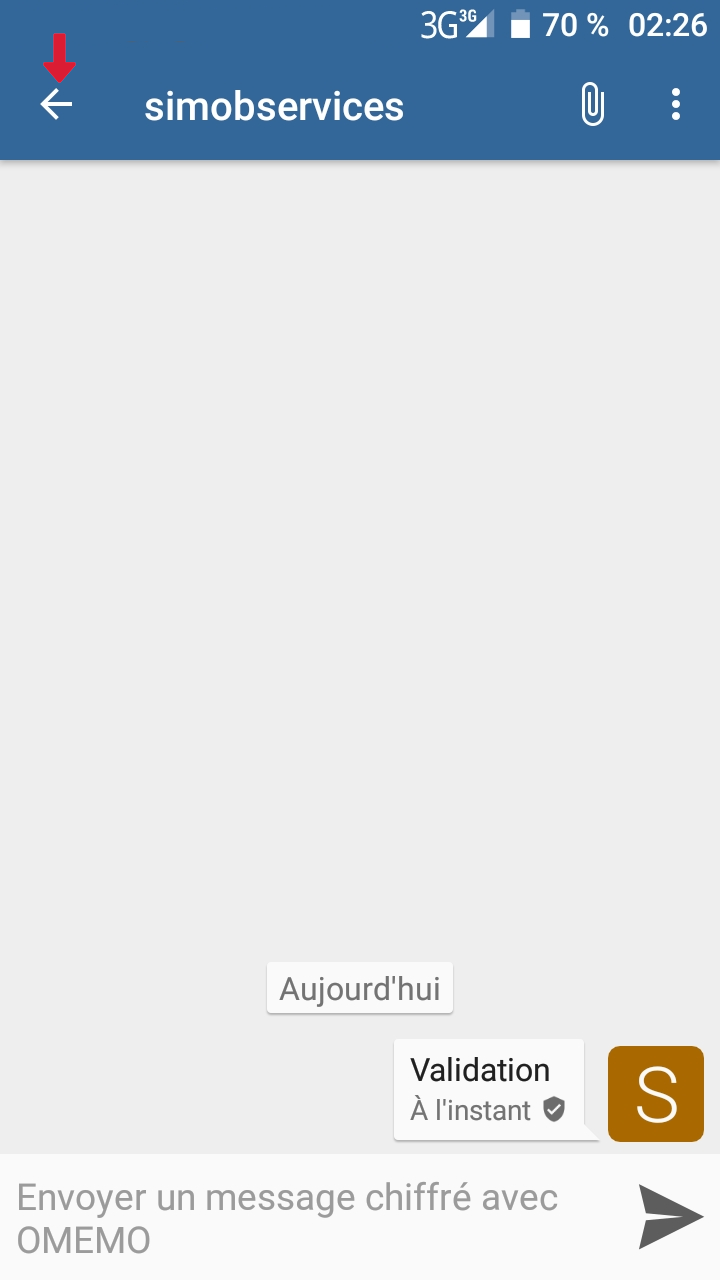
Félicitations, vous recevrez votre NOM ID (votre NOM ID vous a déjà été envoyé) et CODE ID pour l'application d'interphone unifié dans les plus brefs délais
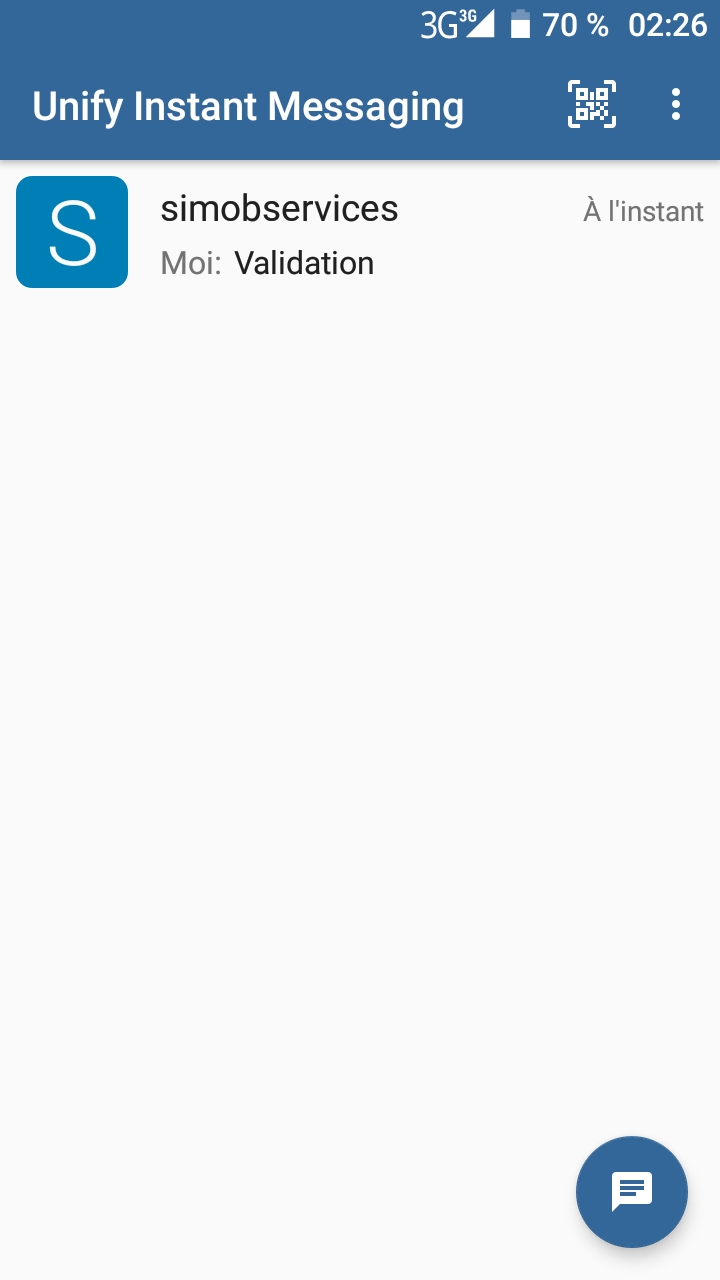
Lancer l'application Interphone Unifié après avoir reçu votre NOM ID et CODE ID
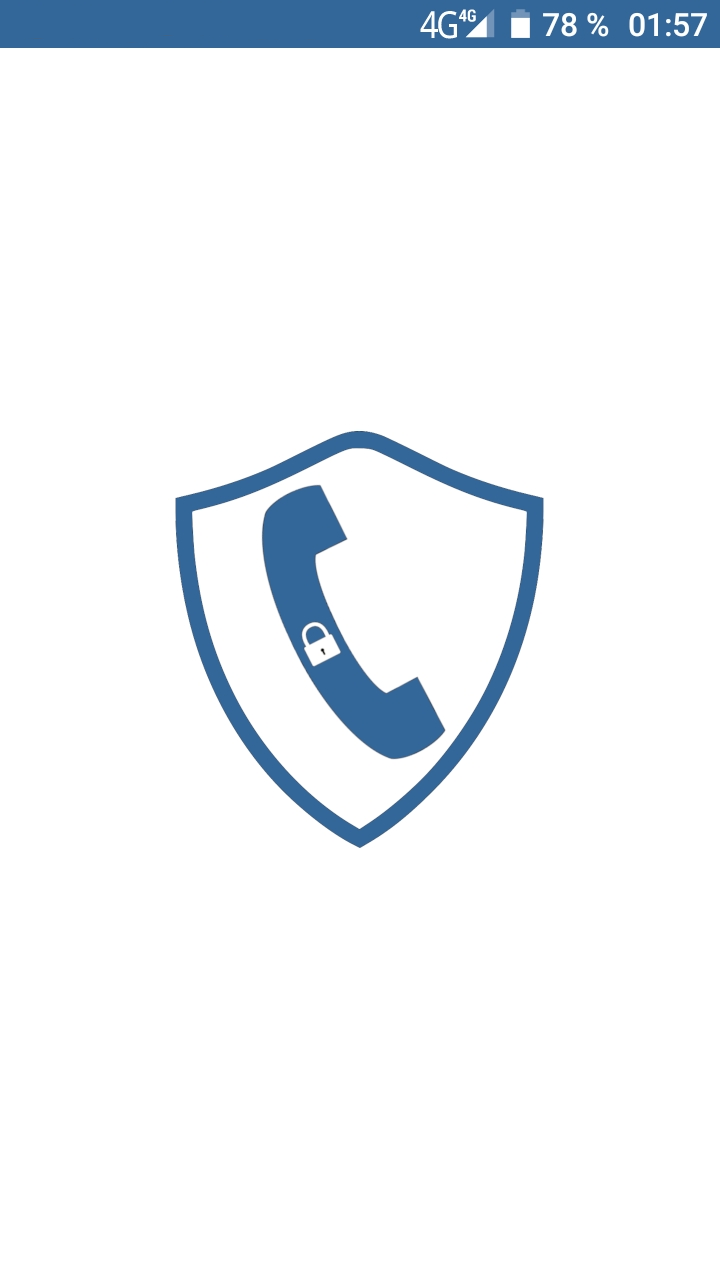
Cliquez sur le bouton indiqué par la flèche rouge
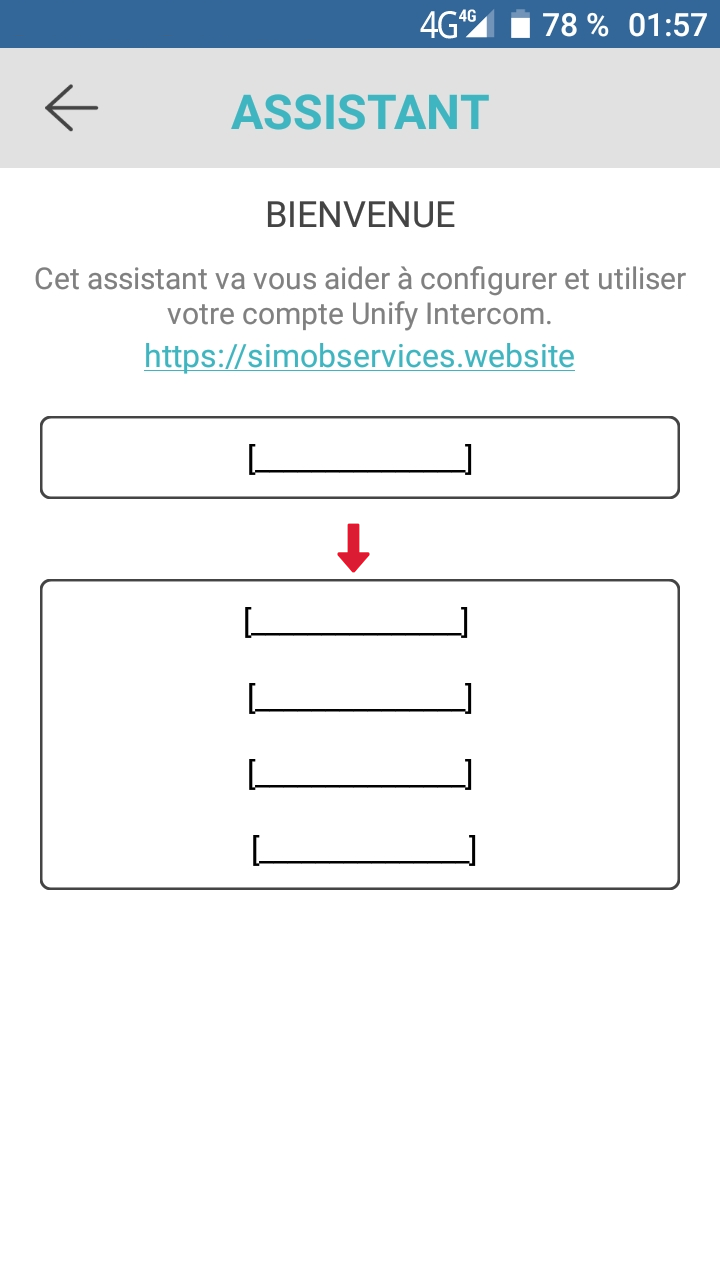
Renseigner votre NOM ID, votre CODE ID et Nom d'ffichage (le Nom d'affichage est optionnel, vous pourrez le définir ultérieurement) et cliquez sur le champ indiqué par la flèche rouge
Félicitations
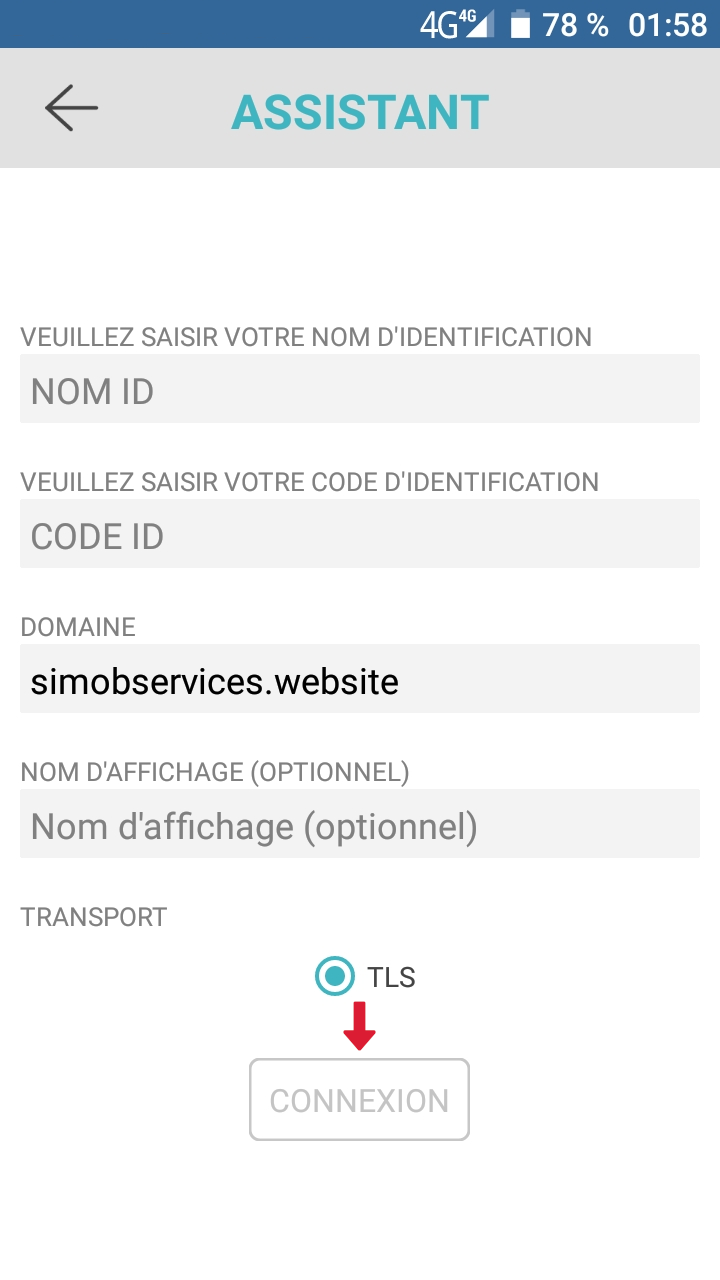
Nous contacter
Email: simobservices@gmail.com
Smart Intercom Mobile Startup
© 2017-2023. Tous droits réservés.